Einstieg in die Literaturverwaltung – Zotero in 7 Schritten
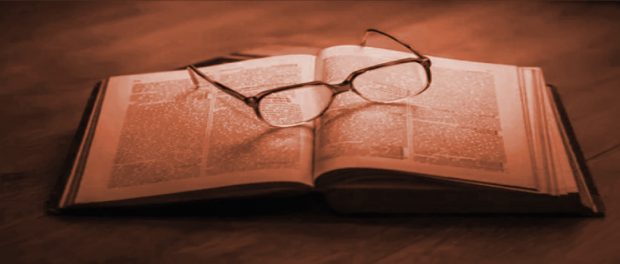 Screenshot twitter.com
Screenshot twitter.com
Du arbeitest an einer Haus-, Projekt- oder Abschlussarbeit? Bücher stapeln sich auf dem Schreibtisch und elektronisch? Der Überblick geht mehr und mehr verloren? In diesem Beitrag möchte ich die Literaturverwaltung Zotero vorstellen.
___________________
Von Florian Hagen
___________________
Zotero ist eine Open-Source-Anwendung mit der Literatur, Informationen, Notizen und zugehörige Dokumente effektiv gesammelt, organisiert und verwaltet werden können. Zotero ist kostenlos verfügbar und kann mit Windows-, macOS- und Linux-Betriebssystemen in der Desktopanwendung genutzt werden.
1. Inhalte dieses Beitrags
In diesem Beitrag geht es um folgende Fragen und Inhalte:
- Warum bietet sich der Einsatz einer Literaturverwaltungsanwendung an?
- Wo kann Zotero und der Connector heruntergeladen werden?
- Wie kann mit Zotero Literatur gesammelt werden?
- Grundfunktionen der Zotero-Oberfläche
- Wie kommen die gesammelten Quellen als Referenzen in einen Text?
Die einzelnen Schritte stehen auch in Videoform (siehe Kapitel 6) zur Verfügung.
2. Warum Literaturverwaltung?
Es gibt einige Gründe, die für Literaturverwaltungsanwendungen wie Zotero sprechen. So wollen wir natürlich die Quellen unserer wissenschaftlichen Arbeit nachvollziehbar organisieren, damit diese schnell auffindbar sind. Wichtiger Bestandteil des wissenschaftlichen Arbeitens ist zudem die möglichst fehlerfreie und einheitliche Anwendung des gewählten Zitierstils. Zum einen machen Texte so einen „sauberen“ Eindruck, andererseits zeugt diese Sauberkeit auch für gewissenhaftes wissenschaftliches Arbeiten.
Ein weiterer Vorteil ist das Offenhalten von Möglichkeiten, die man gerade zu Studienbeginn oftmals noch gar nicht in Betracht zieht. Wenn wir eine ambitionierte Arbeit geschrieben haben, so bietet sich hier später eventuell auch eine Veröffentlichung an. Je nach Verlag kann es dabei nötig sein, dass der Zitierstil dem der ausgewählten Publikation entspricht. Ist nun beispielsweise ein Umstieg von Fußnoten auf die Direktbelegmethode erforderlich, so lässt sich dies mit Zotero prinzipiell mit wenigen Mausklicks umsetzen. Man arbeitet also von Beginn an gewissermaßen publikationsorientiert und hält sich somit Optionen offen.
Vor allem aber ermöglicht Zotero uns, dass wir Zeit und Energie für die Inhalte unserer Arbeit aufbringen können und nicht noch viel Zeit in formale Aspekte investieren müssen.
Um das etwas zu konkretisieren, stellen Sie sich einfach mal vor, dass Sie Ihre Abschlussarbeit vor Abgabe noch auf Konsistenz überprüfen (immer empfehlenswert). Wenn Sie feststellen, dass Sie bei den genutzten Quellen die Namen einiger Autor:innen falsch geschrieben haben, müssen Sie nun sowohl im Literaturverzeichnis als auch an den jeweiligen Stellen im Text überprüfen, ob die jeweilige Schreibweise korrekt angesetzt wurde oder ggf. eine Korrektur erforderlich ist. Mit Zotero müssen wir lediglich in unserer Datenbank korrigieren, in unserem Dokument reicht ein Klick auf den Button „Refresh“, um alle entsprechenden Stellen automatisiert zu korrigieren. Die manuelle Pflege kann hier sehr zeitintensiv sein und viel Energie kosten.
Darüber hinaus ist auch der Zeitaufwand für das Einpflegen von Metadaten der Quellen mit Zotero geringer im Vergleich zur komplett manuellen Einarbeitung per Hand. Wie man es also dreht und wendet: Wir sparen mit einer Literaturverwaltungsanwendung mittel- und langfristig Zeit und Energie. Und auch die Fehlerquote bei Belegen und Quellen ist niedriger als per händischer Literaturpflege.
3. Download und Browserwahl
Herunterladen können wir Zotero sowie den Zotero-Connector über www.zotero.org. Zotero selbst ist die Desktopanwendung, mit der wir die Einträge unserer Literatursammlung verwalten. Alle gängigen Betriebssysteme werden unterstützt.
Der Connector ist eine komfortable Möglichkeit bibliografische Angaben von Webseiten in Zotero zu importieren. Derzeit werden die Browser Chrome, Edge, Firefox und Safari unterstützt.
4. Literatur sammeln
Wenn wir Zotero öffnen, sehen wir drei Spalten. In der abgebildeten (neuen) Sammlung haben wir noch keine Einträge vorgenommen.
- Veröffentlichungen zum wissenschaftlichen Arbeiten (da wir unsere erste Hausarbeit schreiben)
- Wir interessieren uns für das Marketing in den Bereichen Sport und E-Sport und wollen hier einen Vergleich erarbeiten (zum parallelen mitmachen kann natürlich auch nach anderen Themen recherchiert werden).
Da wir schon grobe Themen haben, können wir uns zugunsten einer besseren Übersicht mit Klick auf „Neue Sammlung“ (Ordnersymbol mit grünem Plus-Zeichen) die Ordner „Sport“ und „Wissenschaftliches Arbeiten“ anlegen.
Weitere Unterordner können mit Rechtsklick auf den jeweiligen Ordner angelegt werden. Für unser Beispiel erhält der Ordner Sport die Unterordner „E-Sport“ und „Klassischer Sport“.
4.1 Zufügen über „Hinzufügen“-Schaltfläche
Um unserer Sammlung Titel hinzuzufügen, können wir verschiedene Wege einschlagen. Einer ist die Schaltfläche „Hinzufügen“ (grünes Plus-Symbol über der mittleren Spalte).
Mit Klick auf dieses Symbol haben wir unterschiedliche Auswahlmöglichkeiten an Medientypen. Der Titel beziehungsweise die Veröffentlichung muss bei diesem Weg dann händisch eingepflegt werden. Sinn ergibt diese Option also vor allem dann, wenn wir keine digitalen Quellen haben, sondern beispielsweise ein Buch, das uns vorliegt. Bei mir ist das jetzt gerade folgender Titel:
- „Wissenschaftliches Arbeiten : Erfolgreich bei Bachelor- und Masterarbeit“,
- Autor: Manuel René Theisen,
- ISBN: 978-3-8006-5382-9.
4.2 Zufügen über „Identifier“-Schaltfläche
Bei diesem Fall gibt es bereits eine Möglichkeit, sich Schreibarbeit zu sparen. Dazu können wir zum Hinzufügen den Weg über den Identifier ISBN nutzen. Für diesen klicken wir über der mittleren Spalte auf den Zauberstab mit dem grünen Plussymbol („Eintrag über Identifier hinzufügen“) und geben bspw. die oben aufgeführte ISBN ein.
Den eben noch von Hand eingetragenen Titel können wir unserer Sammlung so mit wenigen Klicks und ohne Schreibaufwand unserer Sammlung hinzufügen.
Zu beachten ist, dass auch automatisch mitgelieferte Angaben immer auf Richtig- und Vollständigkeit überprüft werden sollten. Hier haben wir nun auch eine Dublette, also eine Mehrfacheintragung eines Titels, vorgenommen. Um diese kümmern wir uns später, wenn wir uns die Oberfläche von Zotero nochmals genauer anschauen.
4.3 Zufügen über den Connector
Nun schauen wir uns an, wie wir Medien aus dem Netz in unsere Zotero-Sammlung bekommen. Beispielhaft ziehen wir dazu drei Quellen heran:
Wir gehen auf die Webseite der
- „Wissenschaftliches Schreiben AND Abschlussarbeit“,
- Einschränkung der Treffermenge nach Erscheinungsjahr (ab 2017).
Zotero erkennt nun, das ich diverse Titel in einer Trefferanzeige habe und verdeutlicht dies durch ein Symbol (1: oben rechts im Browser). Mit einem Klick können wir nun alle Titel oder eine Titelauswahl (2: Bildmitte) in unsere Zoterosammlung übernehmen, in dem wir die Auswahl mit „OK“ bestätigen (3).
Zotero bietet bei Trefferanzeigen die Möglichkeit eine Titelauswahl oder alle Titel in die eigene Datenbank zu überführen.
Im Anschluss erscheint das Speichermenü, so dass wir die gewählten Titel gezielt unseren angelegten Ordnern zufügen können.
Literatur zum wissenschaftlichen Arbeiten haben wir nun gesammelt. Uns fehlen noch Publikationen zu den Themen „Sport“ sowie „E-Sport“ im Kontext von Marketing. Zum Thema Sport haben wir eine Suche im Katalog der TU-Bibliothek durchgeführt („sport and marketing“). Den Titel „Sport-Branding“ fügen wir unserer Literatursammlung zu.
Sollte es hier einmal haken, so können wir das PDF auch nachträglich per Drag-and-drop dem entsprechenden Eintrag in Zotero hinzufügen.
4.4 Zufügen über bereits gesammelte elektronische Dokumente
Generell können wir auch über ein PDF eine Eintragung in Zotero generieren. Dazu müssen wir die jeweilige Datei nur per Drag-and-drop in unsere Zoterodatenbank „ziehen“.
5. Grundfunktionen der Zotero-Oberfläche
Nachdem wir nun einiges an Literatur gesammelt haben, werfen wir einen erneuten Blick auf die Zotero-Oberfläche. Wir sehen unsere drei Spalten.
In der linken Spalte sehen wir „Meine Bibliothek“. Hier sind alle Zotero-Einträge enthalten. Je mehr Literatur wir sammeln, desto unübersichtlicher kann dieser Ordner werden. Daher haben wir in Abschnitt 4 bereits Ordner angelegt.
Im Rahmen einer wissenschaftlichen Arbeit ist es z. B. auch denkbar, sich die geplante Gliederung der Arbeit in Zotero als Struktur anzulegen.
Eine nützliche Funktion, die ebenfalls in der linken Spalte verortet ist, ist „Eintragsdubletten“. Haben wir mehrfach den gleichen Titel aufgenommen – beispielsweise kann dies schnell durch die Recherche in unterschiedlichen Datenbanken passieren – können Dubletten über diese Funktion auf Knopfdruck zusammengeführt werden.
In der Mitte wird uns jeweils der Inhalt des ausgewählten Ordners angezeigt. Haben wir „Meine Bibliothek“ ausgewählt, so werden alle gesammelten Informationen abgebildet. Die Wahl eines anderen Ordners zeigt dann lediglich die diesem Ordner zugeordneten Einträge. Diese Spalte können wir uns auch nach weiteren Kriterien wie „hinzugefügt am“ sortieren lassen.
Wenn wir einen Titel anklicken, so erhalten wir in der rechten Spalte zu diesem die bibliographischen Angaben angezeigt.
Hier ist es auch möglich Notizen anzulegen oder Tags zu vergeben. Tags können uns helfen, gesuchte Informationen noch gezielter wiederzufinden. Neben inhaltlichen Tags, die je nach Quelle oftmals bereits mitgeliefert werden, können wir hier auch individuelle Struktur schaffen mit Tags wie „noch lesen“. Ich persönlich nutze eine kleine Emoji-Taxonomie mit Informationen wie „wird aktuell gelesen“, „als nächstes lesen“, „bereits gelesen“ und „noch zu lesen“.
Nun schauen wir uns an, wie wir die gesammelten Quellen in unseren Text einbinden können.
6. Wie kommt die gesammelte Literatur in unsere Schreibanwendung?
Microsoft Word ist wohl eine der am häufigsten verwendeten Schreibanwendungen. Da viele Menschen im Rahmen wissenschaftlicher Arbeiten auf Word zurückgreifen, wird im Folgenden Word zur Veranschaulichung der Verbindung von Schreibanwendung und Literaturverwaltung genutzt. Die Funktionsweise ist bei Open-Source-Alternativen wie Open Office oder LibreOffice aber ähnlich.
Nach Installation der Zotero-Anwendungen und Öffnen unseres Schreibprogramms folgt in der Regel ein Hinweis, dass es nun auch eine Zotero-Funktion gibt. Diese Installation erfolgt automatisch. Erkennbar ist die gelungene Installation am neuen Reiter „Zotero“.
Wollen wir nun in einem Text eine Quelle einbinden, so benötigen wir dafür lediglich die neue Werkzeugleiste am linken Bildschirmrand von Word. Im Beispiel nutze ich als Text einen Platzhaltertext, der über den Blindtextgenerator erstellt wurde. Wir gehen an die gewünschte Textstelle und klicken auf „Add Citation“. Über das Suchfeld können wir Autor:innen in unserer Zoterodatenbank suchen, auswählen und den Literaturhinweis, über einen erneuten Klick auf den Namen von Autor:innen, um Informationen wie Seitenzahlen ergänzen.
Um die gewünschte Literatur einzufügen, kann mit Klick auf das „Z“ zudem auch eine klassische Ansicht genutzt werden.
Ähnlich einfach ist die Umsetzung des Literaturverzeichnisses. Alle Quellen, die wir im Text eingebunden haben, können wir über „Add Bibliography“ in einem automatisierten Literaturverzeichnis abbilden.
Über die Optione „Add Citation“ und „Add Bibliography“ können Referenzen aus Zotero mit Texten verbunden werden.
Das Zotero-Video zeigt in knapp 23 Minuten einige Grundfunktionen.
7. Ausblick
Die Literaturanwendung Zotero ist nach kurzer Eingewöhnung gut nutzbar. Über die hier gezeigten Funktionen hinaus sei auch noch das sehr praktische Feature der gemeinsamen Literaturverwaltung (es können beispielsweise in Schreibprojekten mit Kolleg:innen gemeinsame Literaturlisten geführt werden), die Möglichkeit des offenen Teilens von Literaturlisten über Zotero.org (ein kostenloser Zotero-Account ist Voraussetzung) und die iOS-App (kommt meinen Arbeitsgewohnheiten sehr entgegen und befindet sich aktuell in der Beta-Testphase) hervorgehoben. Auch ein stark verbesserter PDF-Reader wird in zukünftigen Zotero-Versionen eingebunden sein. Spannend rund um Zotero sind auch Entwicklungen wie Zocurelia (annotierte Leselisten). Zu diesen Themen lohnt sich auch immer ein Blick in die
Das Zotero eine Open-Source-Anwendung ist, die auf allen gängigen Betriebssystemen läuft, ist ein weiterer Pluspunkt. Falls diese Form der Literaturverwaltung nach wie vor zu aufwändig erscheint oder erst einmal nur ein kurzes Reinschnuppern ohne Registrierung und Installationsprozesse in die Welt der Literaturverwaltung gewünscht ist, so kann dafür die Internetvariante















































