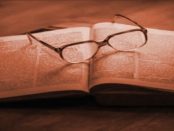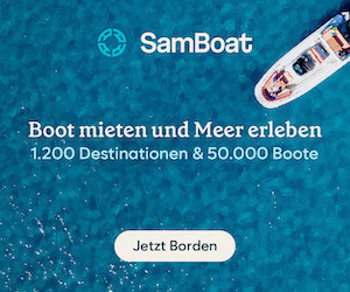Mit 7 Tipps zu barrierearmen Powerpointfolien
 Screenshot youtube.com
Screenshot youtube.com
Für viele Menschen ist es schwierig oder gar nicht möglich, Inhalte von Dokumenten gut zu erkennen. Ein Grund können unterschiedliche Beeinträchtigungen des Auges sein (bspw. Farbenblindheit).
___________________
Von Frauke Wienert
___________________
Oftmals fällt in diesem Zusammenhang der Begriff „Barrierefreiheit“. Letztere bedeutet, dass u. a. Gegenstände oder Medien so gestaltet sind, dass sie von allen Menschen unabhängig von einer Behinderung ohne Einschränkungen genutzt werden können. Zum Teil wird anstelle von „barrierefreien“ Inhalten auch von „barrierearmen“ Inhalten gesprochen. Fortan wird letzterer Begriff auch in diesem Beitrag überwiegend verwendet, da trotz aller Bemühungen meist nicht alle Hindernisse behoben werden können.
Gedacht wird beim Thema Barrierearmut nicht selten zunächst an technische Möglichkeiten bei der Umsetzung bzw. Nutzung von Webseiten. Hier spielen Kontraste, Schriftgrößen oder Optionen für Screenreader eine Rolle. Vergessen wird dabei häufig, dass dieses Thema auch viele weitere Inhalte und Kommunikationsmittel im Alltag abseits von Webseiten betrifft. Ob E-Mails, Tools zur Online-Kommunikation oder Präsentationen: Mit wenigen kleinen Maßnahmen lassen sich auch diese Inhalte ohne großen Aufwand verständlicher gestalten. Nachfolgend soll dies am Beispiel von Powerpointfolien mit Hilfe von sieben Tipps verdeutlicht werden.
Powerpoint dient in diesem Beitrag als Beispiel, da sich das Programm als Präsentationssoftware durchgesetzt hat und selbst abseits von Lehr-Lernkontexten in Hochschulen und Schulen nahezu überall eingesetzt wird. Zudem hat Powerpoint je nach Version bereits einige nützliche Funktionen eingebaut, die bei der barrierearmen Gestaltung unterstützen. Die Umsetzung ist nicht schwer und bietet auch für Personen ohne Beeinträchtigung durchaus einen Mehrwert. Viele der sieben Tipps für die Erstellung zugänglicherer Powerpoint-Inhalte lassen sich auch auf andere Programme übertragen.
Tipp 1: Eine „barrierefreie“ Designvorlage von PowerPoint verwenden
Bei PowerPoint kann gezielt nach „barrierefreien“ Foliendesigns gesucht werden (Datei > Neu > „barrierefrei“ eintippen > das Design, das gefällt auswählen). Es gibt viele verschiedene Designvorlagen zu vielen verschiedenen Themen. Außerdem hat man so bereits eine gute Grundlage und kann das entsprechende Foliendesign mit ein paar Mausklicks schnell und ohne großen Aufwand verwenden. Hier sind viele der Tipps bereits beherzigt und es hilft bei der Erstellung.
Tipp 2: Lesereihenfolge manuell festlegen und überprüfen
Häufig wird die Lesereihenfolge vom Programm automatisch so festgelegt, wie die Objekte auf einer Seite angelegt wurden. Dies macht nicht unbedingt immer Sinn, wenn die entsprechenden Folien von einem Bildschirmleseprogramm vorgelesen werden.
Besser ist es, die fertigen Folien noch einmal auf die korrekte Lesereihenfolge zu überprüfen und ggf. die Reihenfolge der Objekte anzupassen. Dann kann das Leseprogramm die Seite von oben nach unten in korrekter Logik so vorlesen, wie es auch sehende Personen lesen würden. Einer möglichen Verwirrung wird somit vorgebeugt.
Um die Lesereihenfolge überprüfen zu können, öffnet man bei der 365-Version von Office den Reiter „Überprüfen“ und wählt dort die Barrierefreiheitsprüfung aus. Dort lässt sich der Punkt „Lesereihenfolgebereich“ auswählen und man bekommt an der rechten Seite die Reihenfolge angezeigt, in der jede Folie gelesen werden würde. Dort lässt sich die Reihenfolge auch sehr leicht ändern.
Hierbei kann vor allem auch helfen, das vorgegebene Titelfeld der Folien als solches zu nutzen und kein eigenes Eingabefeld einzufügen. Wenn das Feld als Titelfeld definiert ist, kann es sehbeeinträchtigen Personen bei der Navigation durch die Präsentation helfen, da es als Orientierung durch den Foliensatz dient.
Tipp 3: Bilder mit aussagekräftiger Bildunterschrift und Alternativtext
Wenn in Präsentationen verwendete Bilder nicht erkannt werden können, ist es schwierig, die Aussagekraft dahinter zu beurteilen. Deshalb sollten Abbildungen möglichst mit einem prägnanten Alternativtext belegt werden, um sehbeeinträchtigte Menschen bzw. Personen mit Leseprogramm die Möglichkeit zu geben, diese im Kopf visualisieren zu können. Eine kurze Beschreibung des Bildes, seiner Absicht und das, was an dem Bild wichtig ist, reicht hier bereits aus.
- Beim Einfügen eines Alternativtextes gibt es auch die Möglichkeit, einen Titel einzufügen. Diese Möglichkeit sollte nur genutzt werden, wenn der eingefügte Alternativtext sehr lang ist. Außerdem sollte darauf verzichtet werden, hier den identischen Text einzufügen, der als Alternativtext bereits verwendet wurde. Wenn Titel und Alternativtext denselben Text enthalten, wird dieser doppelt vorgelesen, ohne seine Aussagekraft zu vergrößern.
- Ab der Officeversion von 2019 können Bilder auch als „Dekoration“ gekennzeichnet werden. Dies sollte man tun, wenn die eingefügten Abbildungen lediglich der visuellen Gestaltung dienen. Personen mit Bildschirmleseprogrammen wird somit signalisiert, dass keine wichtigen Informationen fehlen. Hierzu öffnet man den Reiter „Überprüfen“ und das Feld „Barrierefreiheitsprüfung“. Dort kann man den Punkt „Alternativtext“ auswählen. Sollte ein genutztes Foto keinen inhaltlichen Kontext haben, gibt es hier auch die Möglichkeit, das Kästchen mit „Als dekorativ markieren“ auszuwählen. So wird das Bild vom Leseprogramm ignoriert.
Leseprogramme können häufig auch Linklisten durchsuchen. Hier ist es hilfreich, wenn die einzelnen Links zusätzlich mit einer „QuickInfo“ belegt sind. Dies sind kleine Fenster, in denen ein beschreibender Text angezeigt wird, sobald mit dem Mauszeiger auf einen Link gezeigt wird. So kann eingeschätzt werden, was sich hinter den einzelnen Links verbirgt, ohne jeden einzeln anklicken zu müssen. Der Hyperlink alleine ist in den wenigsten Fällen aussagekräftig und trifft keine Aussage über den Inhalt der Webseite.
Um eine QuickInfo für einen Link zu hinterlegen, wählt man den Link aus, macht einen Rechtsklick mit der Maus und wählt „Link bearbeiten“. Es öffnet sich ein Feld und man hat oben Rechts die Möglichkeit, eine QuickInfo zu hinterlegen. Diese wird dann ebenfalls angezeigt, wenn man mit der Maus über den entsprechenden Link fährt. Hier ist es ebenfalls sinnvoll, einen möglichst prägnanten Text einzugeben.
Tipp 4: Neben Farben weitere Möglichkeiten für inhaltliche Bewertung nutzen
Von einigen Menschen können gewisse Farben oder Farbkontraste nicht richtig erkannt werden und es fällt ihnen u. a. schwer, in einzelnen Diagrammen die Torten- oder Balken-Formen zu unterscheiden. Hilfreich ist es hier, diesen Formen neben unterschiedlichen Farben auch unterschiedliche Muster zuzuordnen. Hilfreich ist dies auch, wenn man sich die Folien später bspw. in schwarz-weiß ausdrucken möchte und aufgrund der fehlenden Farben eine andere Möglichkeit der Unterscheidung benötigt.
- Um zu überprüfen, ob die Folien auch für farbenblinde Menschen identifizierbar sind, kann in Powerpoint unter „Ansicht – Graustufe“ das gesamte Design auf Graustufen umgestellt werden – so lässt sich leicht prüfen, ob einzelne Aspekte noch unterscheidbar sind. Wie in dem angefügten Beispiel lassen sich die Balken farblich nicht länger unterscheiden.
Tipp 5: Farbkontrast und Schriftart
PowerPoint-Folien sollten generell nicht mit zu viel Text gestaltet werden. Dies ist auch bei barrierearmen Folien wichtig. Zudem ist für gute Lesbarkeit der beste Weg, einen Schriftgrad von 18 pt. (oder größer) und eine serifenlose Schriftart wie Arial oder Calibri zu verwenden. Serifenlos bedeutet hier, dass möglichst wenig Schnörkel an den einzelnen Buchstaben vorhanden ist. So können die Folien auch in den hinteren Reihen und gerade von Personen mit Sehbeeinträchtigung möglichst gut gesehen werden. Auch bei Text sollte darauf geachtet werden, dass wichtige Informationen nicht ausschließlich durch Farbe, sondern möglicherweise zusätzlich durch Unterstreichungen gekennzeichnet werden sollten.
Zudem sollte auf die entsprechenden Farbkontraste zwischen Text und Hintergrund geachtet werden.
Hier hilft die Regel: je geringer der Kontrast, umso schwieriger ist es, den Text zu entziffern und zu lesen. Je höher der Kontrast zwischen Schrift und Hintergrund, desto besser ist die Schrift am Ende lesbar. An dieser Stelle können die Designvorschläge von PowerPoint unterstützen. Dort sind häufig schon entsprechende Kontraste eingestellt.
Tipp 6: Gendern – ein Problem
Von vielen Leseprogrammen wird das Gendersternchen wie auch der Doppelpunkt als solches wörtlich ausgesprochen.
Beispiel:
(Dozent – Sternchen – innen).
Dies stört natürlich das Zuhören und ist nicht förderlich für das Verstehen des Vorgelesenen. Die TUHH und auch der Deutsche Blinden- und Sehbehindertenverband e.V. empfehlen, das Gendersternchen zu nutzen, da dies die meist verwendete Form ist und somit möglicherweise im Leseprogramm zum Vorlesen ausgestellt werden kann. Zudem bildet das Gendersternchen insgesamt die größte Geschlechtervielfalt ab. Generell ist eine erstrebenswerte Lösung, möglichst Wörter zu finden, die ohne Genderstern oder Doppelpunkt auskommen und hierbei zeitgleich kein Geschlecht ausschließen („Unternehmen“ statt „Arbeitgeber“ – „Studierenden“ statt „Studenten“). Hier kann möglicherweise auch ein Wörterbuch zur genderneutralen Sprache Abhilfe schaffen, wenn kein geeignetes Wort einfallen möchte.
Tipp 7: „Barrierefreiheitsprüfung“ von Microsoft
Ein letztes Mittel, um sicher zu sein, dass die erstellten Folien möglichst barrierearm sind, ist die „Barrierefreiheitsprüfung“ von Microsoft. Die Folien werden hier noch einmal abschließend auf Barrieren überprüft. Zudem werden Schwachstellen, die einem möglicherweise im Vorfeld nicht aufgefallen sind, noch einmal aufgelistet. So bietet sich hier dann die Möglichkeit, diese noch einmal zu ändern, wenn das Verständnis der Folien dies zulässt. In der Version von 2016 kann man die Barrierefreiheitsprüfung am einfachsten oben in die Suchleiste eingeben, um die einzelnen Folien prüfen zu lassen.
In neueren Versionen ist die Barrierefreiheitsprüfung über den Reiter „Überprüfen“ und dann „Barrierefreiheitsprüfung“ zu finden. Es öffnet sich an der rechten Seite eine Spalte, in der angezeigt wird, wenn etwas nicht barrierearm sein sollte. Microsoft gibt zudem auch gleich Änderungsvorschläge vor, um die Hürden möglichst schnell korrigieren zu können, wenn man den kleinen Pfeil öffnet, der neben den einzelnen Objekten zu sehen ist.
Weiternutzung als OER ausdrücklich erlaubt: Dieses Werk und dessen Inhalte sind – sofern nicht anders angegeben – lizenziert unter CC BY 4.0.